The Wonderful World of Pro Tools Free:
Pro Tools Free is an 8 channel audio recorder and editor. In plain English: it lets you record up to 8 different audio tracks and arrange them graphically.
An Overview:
Pro tools works a little bit differently than most programs. You will spend most of your time in the edit window. If it is not visible, go to window-show edit
The modes
![]()
Pro tools has 4 modes. Each mode is a different way of moving around and interacting with the interface.
Spot Mode: Ignore this mode
Grid Mode: will lock the cursor to the value specified in the grid window. This mode is useful for syncing rhythmic music
Slip mode: This is the most destructive editing mode. It does not snap to any value. In other words your cursor moves freely
Shuffle: In this mode deleting or pasting audio will push the audio before and afterwards in the corresponding direction. Handy for editing length of audio segments
Zoom modes
![]()
left arrow: zooms in
right arrow: zooms out
top left graphic: makes audio waveform larger (useful for working with quiet audio)
bottom left graphic: makes audio waveform smaller
The Tools:
the tools are how you interact with your audio files in the edit window.
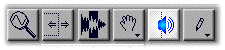
Trim Tool: Use to remove unnecessary audio on either side of your region. Click and drag from the right or left side to trim the region.
Region Select/I Beam Tool: Used to select portions of a region by dragging over them. Hold down shift and click to expand or contract the selection
Hand Tool: Used to move regions in the timeline as well as between channels. Also used to edit automation tracksScrubber Tool: Click and drag over audio to playback. I seldom use this tool.
Pen Tool: Used to write automation tracks. Different modes may be accessed by holding the button downSelection Markers:
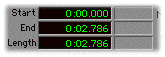
To the right of the tools there are three locators labeled start, end, and length.
The start locator indicates the starting point of your selection or loop.
The end locator indicates the ending position, and (so surprises) the length locator shows you how long your selected are is.
You can change the way that the indicators display information by selecting the small black dot to the left of the bars:beats/ Min:sec/etc section above the timeline window. The dot marked in blue is the currently active display type. If, for example, you wish to see numerical information displayed in bars and beats, you would press the blue button to the left of bars:beats.
Grid/Nudge
![]()
Grid value is used to adjust the cursor snap while in Grid mode.
Nudge value is adjusted in a similar way. Pressing + and – on the numeric keyboard nudges a region forward and backwards.
The Transport:
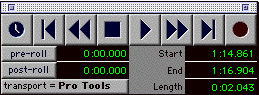
The Transport looks a lot like a set of VCR controls. It is relatively straightforward.
The clock to the left will attempt to sync ProTools to an incoming signal: it should not be clicked.
The arrows that point at lines will take you to the beginning and end of your project, respectively.
Record+play must be pressed for a track to be recorded.
Keyboard Shortcuts:
Pressing spacebar will play or stop the session.
Pressing Return will move you to the beginning of your session.
Sessions and Tracks
A session is the combination of all of your audio files, arrangements, effects, etc. As with After Effects’ project files, session files tend to be small since they are merely pointing to the actual audio files. When you create a new session, ProTools will ask you to select a directory to put the new session in. I always create a new folder to hold the session and its corresponding files. This makes moving sessions between computers much easier.
After the session has been created, you should create a few audio tracks to begin working with. Go to File-new track(s) to add audio tracks. In Pro Tools Free, you are limited to 8 channels, but there is a way around this (more later).
Audio Tracks

The Track name button (Audio 1 in the picture) can be clicked to change the track’s name. You should always rename audio tracks before recording or importing audio into a track.
To the immediate right of the Track name button is the playlist button. Playlists are “virtual” tracks that allow you to experiment with different arrangements of your regions.
The rec button should be selected to enable recording. With the rec button pressed, the track is active, and will be used when record is pressed on the transport.
The solo button will cause the selected track to play by itself. Multiple tracks can be solo-ed.
The mute button will cause the track to quit playing. Multiple tracks can be muted
The display-type button is located underneath solo/mute. By changing from waveform to another mode (ex… volume) you can write automation on the audio track using the pen and hand tools to draw and move.
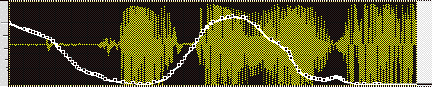
Importing Audio
To import audio, click on the audio button on the right hand
side of the Edit window. Select Convert and Import audio, then choose the fields
you wish to import. Note that stereo files will be converted into two mono files.
The audio file(s) should now be displayed in the audio browser window.
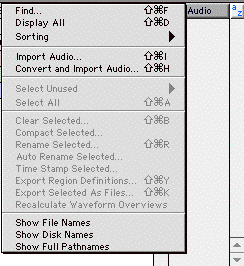
You can now move the audio files into the audio track by dragging them. If multiple audio files are selected, they can be deselected by shift-clicking on them.
When a file is brought into the audio track, it looks like
a box with a waveform drawn in it. This is called a region. A region is
any discrete portion of audio. You manipulate audio in Protools primarily by
creating and moving regions.
To create a Region: region select a portion of the current audio. Go to edit-separate region. This creates a new region, which you can name. Separating regions is ideal for isolating pieces of a loop or recording. Try chopping up a few pieces of audio to get the hang of it.
Audiosuite
You can apply an Audiosuite effect to any region by selecting the region, then choosing an effect in the Audiosuite menu. Adjust the settings, preiew the effect, and when you have your desired sound click process. A new region will be created that has the audio with the effect applied to it.
Importing Movies
Go to Movie-import movie.
The movie will be imported on its own track in ProTools. The movie will sync to the audio-allowing you to place effects that precisely match video.
Exporting Audio/Bouncing to Disk
Select the beginning and end points of your bounce by region-selecting the portion of the session you wish to export. Then select File-bounce to disk. Select stereo interleaved AIFF as your export medium.