ACTLAB FILE-SHARING ROUTINES AND HEADACHES
File Sharing Between Macs
Transferring files from one Mac in the lab to another is actually pretty simple.
*Note: To find out the name of the computer you are currently using, go to the apple menu-control panels-file sharing. Under the start/stop tab, you will find the computer name
1) Go to the apple menu, then to the chooser. The chooser is where you select shared folders as well as printers (go figure).
2) In the chooser select the name of the computer that you wish to share with and press ok.
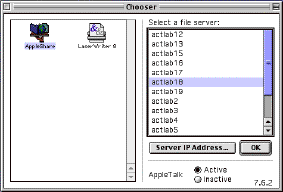
3) You will be prompted for your user name and password. All of the computers are set up to use Actlab as the login and password
i. User name: Actlab
ii. password: Actlab
4) Select the drive that you wish to share. DO NOT CHECK THE BOX TO THE RIGHT! Checking the box on the right causes your computer to attempt to share the checked drive every time it starts up.
5) The drive that you chose to share should now show up on your desktop. Notice the wires connecting to the bottom of the drive icon. This lets you know that the hard drive is shared and not installed in your local computer.
6) Select any files that you wish to transfer
7) When you are done with the drive, either drag it to the trash or press cmd/apple+y to unmount it.
Setting Up a Shared Folder
Sometimes there might be a need to set up an individual folder to be shared on the AppleTalk network. These steps will also allow you to re-share any of the drives in case they become unshared.
1) Go to control panels-file sharing.
2) Make sure that file sharing is turned on.
3) Go to the users and groups tab; make sure that act lab is set as a user. If it is not, create it by pressing the new user button, setting the name to actlab and the password to actlab. (note, you can set up different users and passwords in order to protect files)
4) Double click on the storage drive.
5) Go to File-new folder. Cmd/apple+N
6) Name the folder share test or something similar. This folder will be used only for our tutorial.
7) After naming the folder, make sure it is selected by clicking on it once. Go to File-Get Info-sharing.
8) In the sharing window check the share folder and contents button.
9) Set owner to actlab and user to actlab.
10) Now the folder or drive is accessible over the AppleTalk network.
File Sharing Between PCs and Macs
We are currently trying to figure out a way to make file sharing between Macs and PCs a bit easier, but until then, this is the most efficient way.
1) Upload the file you need to transfer to your home directory via FTP. Use fetch for the Mac or WS_FTP for the PC.
2) Go to the computer you need to transfer the file to.
3) Log into your home directory via FTP and download the file.
File Sharing Between PCs
*Note: too find out what computer you are currently using, right click on the "My Computer" icon on the desktop. Select properties from the drop down menu. Move to the network identification tab.
1) Right click on the folder you wish to share. Click on properties
2) Move to the sharing tab inside the window.
3) Turn sharing on.
4) Go to the computer you wish to move the file to
5) Double-click on My Network Places
6) Click on computers near me
7) Select the computer that contains the folder you shared.
8) Select the folder you shared and move files as normal.
Voila…you are now an actlab networking god/goddess. Pat yourself on the back and do something useful now!