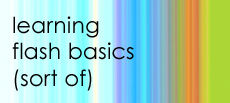
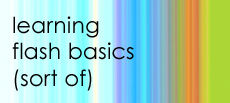
|
Macromedia Flash5 |
|
Flash Exercises:
|
Drawing in FlashIf you're familiar with Photoshop or other drawing, image manipulation
and paint programs, then Flash tools will look familiar. Let's go over
some of the drawing methods unique to Flash. Overlapping Shapes When one shape overlaps another and the two shapes are on the same layer
and and are not selected, these objects merge into one object. You can
still select one section of the object, but when you move it, the part
of the other object that was overlapped will be erased. Exercise: Draw a shape on the stage in one color. Draw an overlapping shape in
another color. Select one of the color areas and drag the shape. You see
that the part of the shape that was covered by the overlapping shape is
gone. Keep this in mind when you're creating graphics. If you don't
want this to happen, put the shapes on different layers, group them or
make them symbols. Pencil Tool The Pencil tool works like a regular pencil tool with some cool options. The Pencil tool draws in three modes: Straighten, Smooth and Ink. These modes appear in the Options section of the Toolbox. Choose Straighten and draw a box. The lines you draw have been straightened. Try this with the other two modes. Smooth makes nice curves averaged from the curve you drew. Ink leaves the line as you've drawn it. Selecting edges and lines in Flash
Optimizing Shapes The fewer curved sections in a shape, the lower the amount of data Flash has to maintain on that shape. Optimizing shapes is highly recommended to reduce file size and increase playback speed of the Flash movie. To reduce the amount of curves in an object, choose Optimize from the Modify menu. The Optimize Curves dialog box allows you to reduce the number of curves contained in a shape. Observe the shape as you smooth it and stop before it changes the shape unacceptably. If it's a simple shape, the number of curves may not change at all. Optimizing all objects in a movie, can significantly reduce the movie file size and increase the playback speed. Exercise: Draw a shape. Select it and choose Optimize from the Modify
menu. Use the slider to adjust the amount of smoothing to apply to the
curve. (You can always choose Undo from the Edit menu.)
The option 'Use multiple passes' will repeat the smoothing process until
no more optimizing is possible. This is the same thing as choosing Optimize
from the Modify menu over and over again. Pen Tool If you are familiar with Adobe Illustrator or Photoshop, Macromedia Freehand
or Fireworks, you've seen this tool before. The Pen tool allows you to
place points and create curves and lines that are repositionable. Exercise to create a straight line:
Position the Pen icon where you want it to begin on the stage. Press and hold the mouse and slide in the direction you want the curve to go. You'll see tangent handles that appear that you can also select and reposition. Release, and either repeat or just click where you want the curve to end. Exercise to modify a curve: Use the sub-selection tool to select a point or its selection handles and drag them to a new position. Important points about curves:
Brush Tool
If you're lucky enough to have a tablet and pressure-sensitive pen, then
another option is available: the Pressure modifier. The Pressure modifier
allows you to vary the thickness of the line you draw. Exercise: Create an object that has a fill and stroke. Select the Brush tool and try the different painting options. |