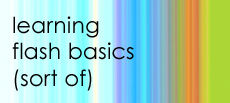
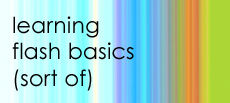
|
Macromedia Flash5 |
|
Flash Exercises: |
Saving and Publishing in FlashSaving Flash movies To save your working site with all its layers, animations, etc. from the File menu, choose Save. Flash will save it as a Flash movie with a .fla extension. This is similar to Photoshop where you save your working site with all its layers, channels and text as a .psd file. Archive this file. When you're ready to show your creation to the world, you must publish or export your .fla file into a file format that will play back on the Web or be viewed as a still image or a series of images. Publishing Flash movies on the World Wide Web One of the most popular ways to make your multimedia project available to the world is by putting it on the World Wide Web. An easy way to accomplish this is by choosing Publish Settings from the File menu. The Publish command creates the Flash Player file (SWF) and the HTML document that inserts your Flash Player file into a Web browser. To publish your Flash project, first click Publish then OK. This dialog box gives you the opportunity to create different file formats -- GIF, JPEG, PNG, and QuickTime -- and the HTML needed to display them in the browser window. These alternative formats enable a browser to display your movie's animation and interactivity for users who don't have the Flash Player installed. 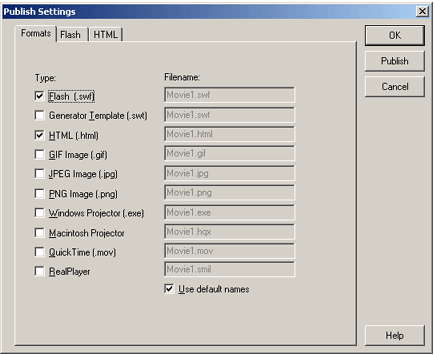 All of the publishing options (with the exception of the projectors) will have their own options tab in the Publish Settings dialog box. This allows you to choose the formats and adjust the settings for that particular file format. Flash will publish the authoring file in the selected formats, create additional files based on the selected settings, and store the settings with the movie file for reuse. (The Export Movie command generally matches those set for publishing, but it does not save the settings for reuse.) When you test your movie, you are doing the same thing as publishing
the .swf file. When you export your movie, it will use the name of your
.fla file. Please remember this or you may overwrite a Flash movie you
don't want to. To protect yourself from doing this, choose Publish Settings
from the File menu. This displays the Settings dialog box where you can
check off the "Use Default Names" box and name each type of
file uniquely if you wish. They will automatically have different extensions. There are 10 file formats available in the Publish Settings dialog box:
Typically, you will want to save your working file (.fla) and publish in .swf and .html formats. |